I've spend hours searching for a solution every few months or so, but had to force myself to content with the crackling until yesterday... when I finally found a very easy solution.
Hopefully, it will help you too!
*Note that people using HP laptops also reported the same issue.
The Issue:
It is actually your Realtek audio driver that's causing the problem and you cannot fix it by simply updating it.
Instead, you will need to do this...
The Solution:
-A Quick Fix-
*Please note that these instructions are for Win 10 users. The solution should work for other Windows versions though!
1. Right click on your Windows Start button and select Device Manager
2. Under "Sound, video and game controller", right click on "Realtek Audio" (it might also be "Realtek High Definition Audio")
3. Select "disable"
4. Right click on the same "Realtek Audio" (or "Realtek High Definition Audio")
5. Select "Update Driver", then select "Browse my computer for driver software", and then select "Let me pick from a list of available drivers on my computer"
6. Once done, you should see another audio device, "High Definition Audio Device", that's available besides your Realtek Audio. Select that one instead.
7. Click "Next" and a warning will pop up. Ignore the warning and click "Yes".
8. The computer will then ask you to reboot. Do that and you can test out your crackling-free audio with a music track or two.
However, note that this change is only temporary. The computer will revert back to the Realtek Audio on the next reboot.
Due to this, here's a more permanent solution:
-Permanent Solution-
1. Set up a System Restore Point first, just in case something goes wrong.
2. Once done, go to Control Panel (use the same search function to find the Control Panel) and select "Uninstall a Program" (it's under "Programs")
3. Search for "Realtek High Definition Audio Driver" and uninstall it.
That's about it :) Hope this helps!
Source: http://zipansion.com/2KBS0
2. Under "Sound, video and game controller", right click on "Realtek Audio" (it might also be "Realtek High Definition Audio")
3. Select "disable"
4. Right click on the same "Realtek Audio" (or "Realtek High Definition Audio")
5. Select "Update Driver", then select "Browse my computer for driver software", and then select "Let me pick from a list of available drivers on my computer"
6. Once done, you should see another audio device, "High Definition Audio Device", that's available besides your Realtek Audio. Select that one instead.
 |
| Click to enlarge |
7. Click "Next" and a warning will pop up. Ignore the warning and click "Yes".
8. The computer will then ask you to reboot. Do that and you can test out your crackling-free audio with a music track or two.
However, note that this change is only temporary. The computer will revert back to the Realtek Audio on the next reboot.
Due to this, here's a more permanent solution:
-Permanent Solution-
1. Set up a System Restore Point first, just in case something goes wrong.
 |
| Click to enlarge |
2. Once done, go to Control Panel (use the same search function to find the Control Panel) and select "Uninstall a Program" (it's under "Programs")
3. Search for "Realtek High Definition Audio Driver" and uninstall it.
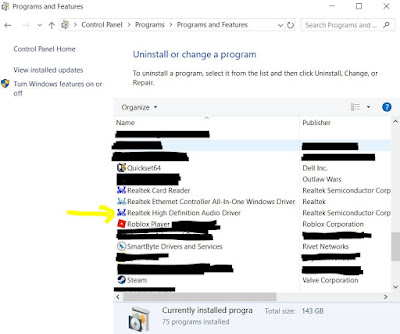 |
| Click to enlarge |
That's about it :) Hope this helps!
Source: http://zipansion.com/2KBS0


